What is History Pin?
Explore our History Pin map below! History Pin is a user-created digital archive of historical photos, videos, and other content. Through History Pin, users can “pin” historical pictures to Google Maps, build a collection of historical content, and even do side-by-side comparisons of historical photos and their present-day locations! The Library is currently adding pins of Rochester history to our History Pin collection, and is seeking patron help. If you have old photos of Rochester which you would like to be added to our collection, you can bring them in to the Library to be scanned and pinned; if your photos are already in a digital format, you can email them directly to the Library at circulation.manager@rochesterlibrary.org. We ask that you also include some basic information about each picture, including the date the picture was taken and the location of the photo within Rochester (approximate dates and locations are fine). Additionally, if you have a personal recollection about one of the locations featured in our collection, or a suggestion for where a photo should be pinned to the map, feel free to comment on our pins and let us know! History Pin is a collaborative project that connects the Library to Rochester and its residents, and your feedback is just as important to us as the photos we pin. You can also visit historypin.org to see historical content that has been pinned across the United States and around the globe! Some interesting collections include the Springfield State-Journal Register’s Our Town: A Historical Portrait of Springfield , the Peoria Historical Society’s HistoryPin collection, the US National Archives collection, and more!
History Pin How-Tos:
How do I see photos from the map?
The History Pin map works similarly to Google Maps or MapQuest. You should initially see a zoomed out map showing our pins for all of Rochester. To see a specific pin, click on its small thumbnail on the map. This should bring up a window containing the pinned photo, its description, its tags, and a link to the Street View version of the photo (if available). Pins that are located close together on the map may be clustered together in the initial History Pin window. To see an individual pin, click on the pin cluster and select the photo you want from the list that pops up. It is also possible to view only the pins in a certain area. To see only the pins in a certain area you can either zoom in to that area using your mouse wheel and/or the slider on the left side of the History Pin window, or you can enter an address into the “Search by location” box in the bottom left corner of the window.
How do I see the side-by-side comparison of historical and modern locations?
The side-by-side photo comparison (Street View) is only available for certain photos. For some pictures, the location has been altered so much in the time since the photo was taken that it was difficult to match the picture with a present-day photo. Photos that do have a side-by-side comparison available will have a small yellow icon that looks like a person. This icon will be located in the bottom right corner of the window that pops up when you click on a pin. Click on the icon to bring up the side-by-side Street View window. You can also get to the comparison window by clicking the “Street View” tab button at the top of the pin window. Once in the Street View window, you can use the “Fade slider” at the bottom of the window to view the modern location underneath the historical image.
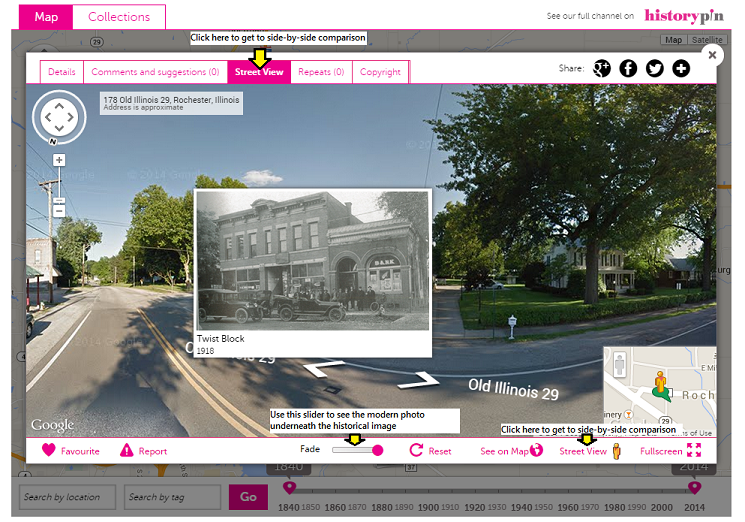
Screenshot of the side-by-side Street View window
To add a comment to a pin, first select the photo you want to comment on from the History Pin map. Then in the window that pops up, click on the “Comments and Suggestions” button from the menu in the top left corner. A new screen with a speech bubble in the bottom should appear. Click inside the speech bubble to comment. You will need to login through Facebook, Twitter, Google+, or email in order to comment.
Certainly! We encourage patrons to share our pins through social media and introduce others to History Pin. To share a pin, simply click on a social media icon in the top right corner of the window for the pin you would like to share. The default options are Facebook, Twitter, and Google+, but hovering over the plus ( + ) icon brings up more options, including an option to print and to share through email.

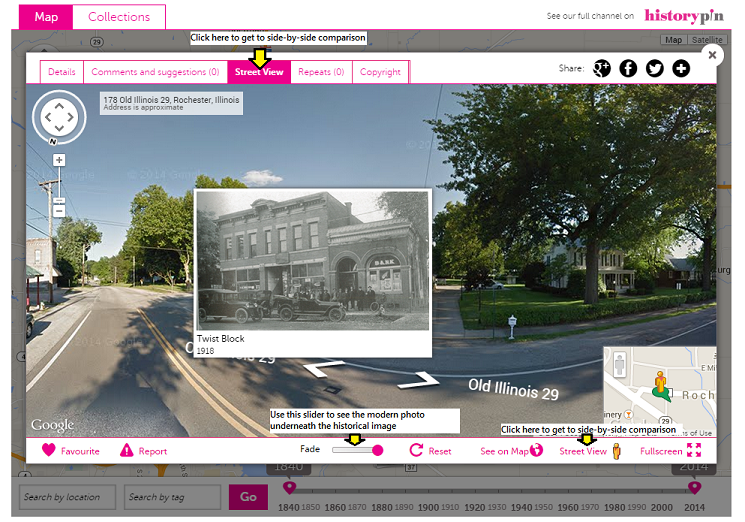
How do I add a comment to a photo?